この記事のキーワード 岩塩/撮影/写真/編集

いつもご覧いただきありがとうございます。しらすサラダです。
中野ブロードウェイで丸い岩塩を買いました。

直径は約5cmです。綺麗な丸です。
月みたいに見えたので、月みたいになるように撮影&編集してみました。一番上の画像が完成した写真です。
以下メイキングです。
1.撮影用の台座作り
2.撮影
3.編集作業
の順番でご紹介します。
撮影用の台座作り
岩塩に直接ライトを当てると月みたいに綺麗だったので、それを撮影できるようにライトを込めた専用の台座を作ります。

材料はダンボールです。
今回はAmazonで買い物をした際に商品の梱包の際に使われるダンボールを再利用します。

ライトはダイソーのLEDライトを使用します。

ライトの大きさより少し小さめに切ります。スコヤを使うと直角が出せます。(写真内のL字型の定規です)

切ったダンボールをライトに合わせて丸め、テープで止めます。

グルーガンで接着しました。グルーガンはホットボンドを溶かしてそれが硬化して接着できます。なので、すぐに接着できますし、きちんと固定できるので使いやすいです。

完成です。
ライトをつけてその上に岩塩を乗せて撮影します。
撮影

編集で背景を消してしまうので特に気にすることはありませんが、念のため、黒画用紙を敷いて撮影します。

このような写真が撮れました。
もうすでに月っぽい(笑)
編集作業
Photoshopを使用します。
写真を取り込みます。

レイヤー名を「岩塩」にします。
背景を消します。
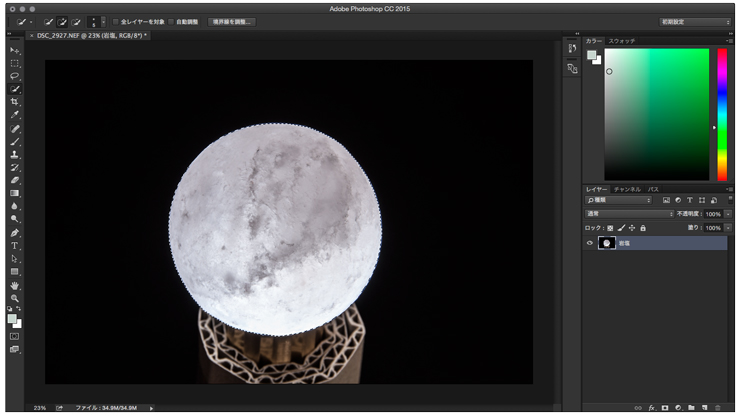
背景を消すためにクイック選択ツールで、岩塩部分を選択します。
境界線を調整で微調整をします。

今回はエッジの検出の半径5pxにしました。
「 OK」をクリックし、選択範囲を確定します。
このツールはよく人物写真の髪の毛などの細かい部分を選択するのに使います。
次に、選択範囲を反転します。
メニューバー選択範囲内の「選択範囲を反転」をクリックし写真内の岩塩部分以外の部分を選択します。
その選択した部分をメニューバー編集内の「消去」をクリックし削除します。
岩塩部分以外の背景が消去されました。
次に、切り抜きツールを使いトリミングをします。ここで構図を決めます。
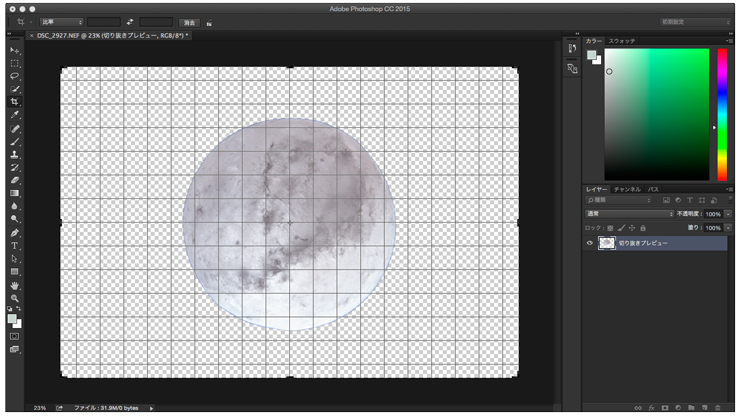
背景用のレイヤーを3つ追加します。
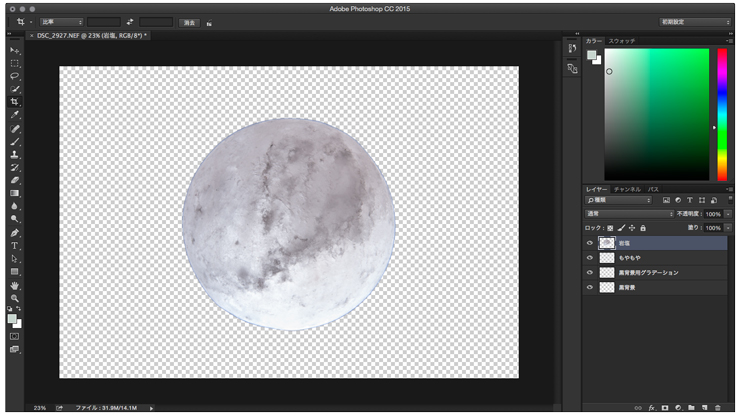
新規レイヤーで3つのレイヤーを新しく作ります。レイヤーの名前は「黒背景」「黒背景用グラデーション」「もやもや」です。
レイヤーの順番は上から「岩塩」「もやもや」「黒背景用グラデーション」「黒背景」です。
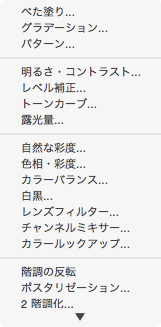
また、レイヤー「黒背景」は「べた塗り」で黒色にします。

レイヤー「黒背景用グラデーション」は円形のグラデーションにします。また、グラデーションの色はあとで変えられます。

レイヤー「もやもや」はメニューバーフィルター内の「描画」から「雲模様」を選択します。

そのレイヤー「もやもや」の種類を「通常」から「乗算」に変更します。
普通のグラデーション背景に「もやもや」を追加すると少しリッチな感じになります。
ここまでの作業でこのような画像になりました。

あとは、グラデーションの色や、岩塩のコントラストや色などをいじります。
このようになりました。

完成です。
![]() ブログランキングに参加しております。クリックお願いいたします。励みになります!
ブログランキングに参加しております。クリックお願いいたします。励みになります!